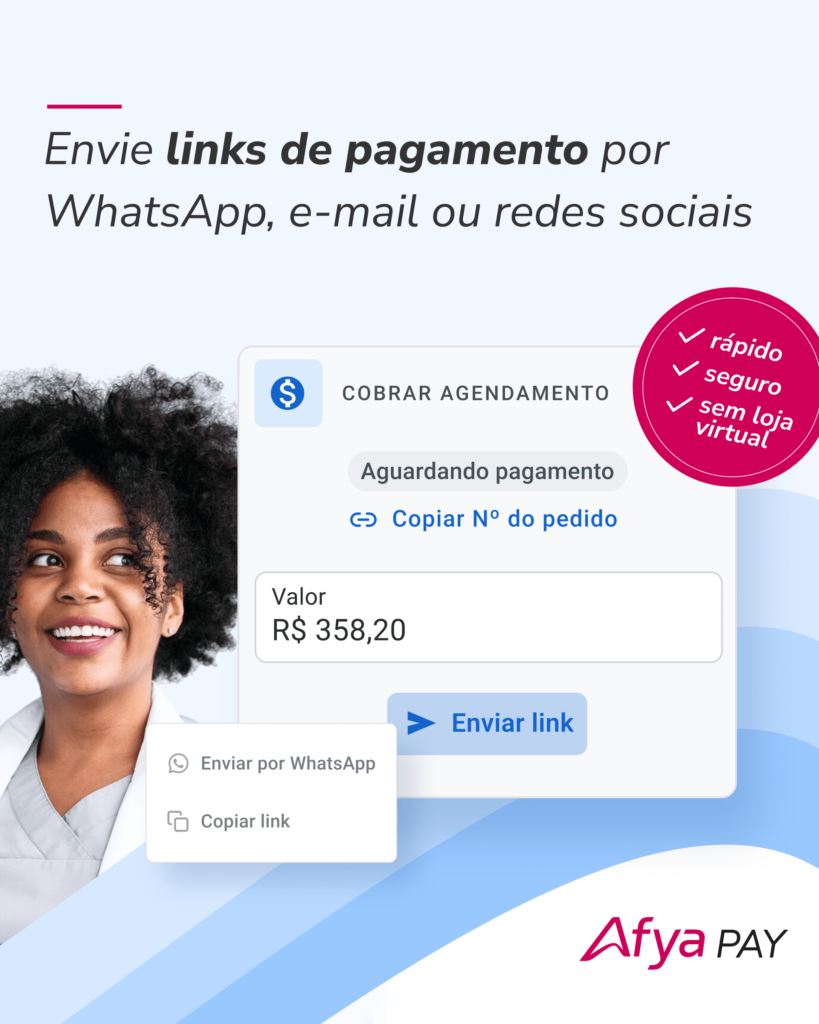Quer aprender como configurar o software médico iClinic da melhor forma? Neste artigo trazemos um passo a passo completo sobre como realizar esse processo de forma prática e com excelência.
O software médico iClinic é conhecido como o software médico mais fácil de usar. Porém, sabemos que mesmo o sistema sendo intuitivo, podem existir dificuldades em configurar o sistema da melhor forma, por conta da rotina agitada que normalmente os médicos possuem.
Pensando em ajudar ainda mais os profissionais da saúde nesse processo, elaboramos um passo a passo explicativo sobre como configurar o iClinic de forma prática. Continue a leitura!
Como configurar o software médico iClinic da melhor forma?
Há muito tempo, a empresa iClinic apenas focava em entregar o software médico mais fácil de usar para os profissionais da saúde. Porém, da mesma forma que a medicina e os médicos evoluem com o tempo, também decidimos evoluir e ajudar ainda mais esses especialistas no dia a dia.
Seja com os artigos no blog, vídeos no nosso canal do Youtube, eventos, cursos, materiais educativos, procuramos facilitar cada vez mais a rotina médica dos nossos clientes.
Isso também inclui produzir conteúdos que facilitem o uso do software iClinic. Confira a seguir o passo a passo completo para configurar sua conta da melhor forma. Acompanhe!
1. Configurações da conta
Para começar a configurar sua conta no software iClinic, basta clicar no ícone do seu usuário, e acessar a seção “Configurações da Conta”.
Nessa área, aparecerá um resumo sobre sua conta como um todo, incluindo dados como seu plano, funcionalidades adicionais, previsão do próximo pagamento (com detalhes sobre o que está sendo cobrado), além dos próprios dados de pagamento.
É fundamental que seus dados de pagamento estejam atualizados, para que a cobrança seja feita de forma correta.
Caso tenha alguma dúvida sobre as informações disponíveis, você pode sempre entrar em contato pelo e-mail: [email protected]ou enviar uma mensagem no chat dentro sistema.
Para explorar mais essa seção, você pode clicar em “Cobrança”, e encontrar todo o histórico de cobranças, para que você controle de forma eficiente quais foram os seus investimentos no iClinic.
Na parte de “Usuários”, você pode adicionar novos profissionais de saúde à sua conta do iClinic, clicando no botão verde na parte superior à direita da tela, ou adicionar novas recepcionistas no botão verde inferior da tela.
Para excluir usuários, basta clicar nas caixas em branco ao lado esquerdo dos nomes dos usuários, e depois selecionar a caixa com o ícone de espaço em branco selecionado.
É importante enfatizar que ao adicionar mais recepcionistas na conta não ocorrerá cobrança adicional no software iClinic, assim, você pode ficar tranquilo para adicionar todos os profissionais da sua recepção à sua conta do iClinic sem custo algum.
Para visualizar maiores informações sobre os usuários da sua conta, você pode clicar no nome em azul, e alterar dados como tipo de usuário (profissional de saúde ou recepcionista), e-mail, nome, gênero, quais clínicas o profissional atende (caso você tenha mais de uma clínica registrada na conta) e, se o usuário for uma recepcionista, quais profissionais ela atende.
É fundamental que você configure quais profissionais a recepcionista atende na conta, pois caso contrário, ela não terá acesso à agenda dos profissionais.
A última parte nomeada “Comunicação”, trata sobre as permissões de envio da conta. O iClinic oferece funcionalidades como lembretes e confirmações de consulta por SMS e e-mail, além do iClinic Marketing, uma plataforma de e-mail marketing exclusiva para médicos.
Para permitir que essas comunicações sejam enviadas para seus pacientes, você pode acessar essa seção e habilitar, clicando no botão ao lado das frases “Permitir envio de mensagens SMS em toda a conta” e Permitir envio de mensagens de e-mail em toda a conta”.
Você também pode conferir todos os SMS enviados na conta em “SMS enviados”, filtrando também as mensagens por período como últimos 30 dias, hoje, esta semana, este mês, e período personalizado.
Pronto, você já sabe como toda a área de configurações da conta funciona. Vamos para a próxima? 🙂
2. Configurações da clínica
Em configurações da clínica, você pode configurar todas as especificidades da sua clínica de forma prática.
Na primeira parte, “Perfil da clínica”, é possível alterar dados como nome da clínica, e-mail, telefone, número do CNES e endereço. Em “Convênios”, você pode adicionar todos os convênios que sua clínica atende, além de especificar quais planos do convênio são atendidos, e quais profissionais da clínica trabalham com o convênio.
Para adicionar um convênio, basta ter as seguintes informações: nome, número do registro e período de carência.
A próxima área é “Finanças”, e é extremamente importante que você configure ela da melhor forma, assim, você garante um controle de excelência sobre sua gestão financeira.
Em “Categorias financeiras”, você pode adicionar todas as movimentações financeiras existentes na sua clínica, e separá-las em categorias como tipos de atendimento (consulta, retorno), despesas financeiras (conta de luz, empréstimos), funcionários (salário, vale transporte), impostos (ISS, IRRF) e receitas (pagamentos, vendas, adiantamento).
A parte “Centro de Custo” são subdivisões da clínica em setores menores, em que você pode separar as despesas e receitas de forma prática. Você pode também adicionar centro de custos por áreas da clínica, como Administração, Profissionais, e assim por diante.
As “Configurações financeiras” permitem que você especifique as contas bancárias que sua clínica utiliza, centro de custo e formas de pagamento aceitas.
Além disso, você também pode habilitar que recebimentos sejam lançados a partir de agendas ou prontuários, dessa forma, usuários sem acesso administrativo também podem lançar recebimentos de atendimentos.
A última parte da área de “Finanças” é a “Contas bancárias”, como o próprio nome diz, nela você pode adicionar todas as contas bancárias utilizadas pela sua clínica e visualizar ainda em qual data e horário elas foram adicionadas.
A funcionalidade de contas bancárias não atua como uma integração bancária, ou seja, não há nenhuma relação com a sua conta no banco, por isso, fique tranquilo para adicionar suas contas da forma que achar melhor. 🙂
Também temos a área “Equipe”, em que você consegue administrar os níveis de acesso de cada profissional da clínica. Veja quais são eles a seguir:
- O administrador da conta possui acesso total ao sistema, ou seja, esse usuário consegue acessar todas as configurações citadas neste artigo. Porém, o administrador da conta não consegue acessar as configurações de prontuários de outros profissionais, por questão de privacidade e sigilo profissional;
- Os administradores da clínica não possuem acesso às configurações da conta, porém, conseguem acessar as configurações da clínica livremente;
- Os profissionais com acesso restrito, não conseguem acessar seções como Financeiro, tendo de fato, um acesso mais limitado, resumindo a suas próprias configurações de usuário.
Em “Regras de repasse” você também pode adicionar o valor dos repasses financeiros por profissional, e determinar se o valor é específico por procedimento ou não.
Dessa forma, caso você trabalhe com repasses financeiros, você torna esse processo automatizado, conseguindo até mesmo reduzir erros comuns, cometidos quando o cálculo é feito manualmente.
A última parte da seção “Configurações da clínica” é a “Exportar dados”, e nela você consegue exportar todos os dados da sua conta, em qualquer momento que precisar.
O iClinic realiza backups (salvamentos automáticos) diariamente dos dados disponíveis no software, assim, você possui mais segurança e pode baixar os dados atualizados quando precisar.
Você pode especificar a partir de qual momento deseja exportar os dados, e se prefere baixar no formato XLS ou CSV. Dependendo do volume das informações, o processo pode demorar em média 30 minutos.
Quando a exportação estiver completa, você receberá um e-mail no endereço de e-mail cadastrado no sistema, com todos os seus dados prontos. Na mensagem, haverá um link para o download dos seus dados, em formato de excel ou CSV.
Bem prático, não concorda?
3. Configurações de profissionais
Ao selecionar “Configurações de profissionais”, caso você seja um administrador da conta e tenha mais de um profissional registrado, você pode configurar a conta de outros profissionais, além da sua própria.
A primeira área dessa seção é a “Agenda”, e nela é possível configurar a agenda do profissional, incluindo informações como visualização da agenda por dia ou semana, tempo médio de atendimento, especificação de quais procedimentos possuem carência, configuração de quais dias o profissional atende, e habilitação para o aparecimento ou não dos dias bloqueados.
Além disso, você também pode incluir início e fim do horário de atendimento do profissional selecionado, estabelecendo também um horário de almoço. Dessa forma, os profissionais da recepção não conseguirão marcar, por engano, uma consulta em um horário que o médico não atende.
Você também pode salvar informações no final das configurações, caso seja válido. 🙂
Em “Agendamento online” você também pode realizar o mesmo procedimento para configurar o agendamento online dos profissionais, que é uma agenda disponível 24 horas, todos os dias da semana, para seus pacientes.
O agendamento online, diferente da sua agenda médica do sistema, é uma agenda online, que fica disponível na plataforma Agendarconsulta.com, para que seus pacientes acessem quando quiserem, mesmo fora do consultório.
Dessa forma, eles conseguem marcar um agendamento sozinhos, sem depender de um contato direto com o seu consultório. Uma ótima solução para ter sua agenda lotada mesmo quando você sai de férias. 🙂
Na parte “Convênios” é possível habilitar quais convênios o profissional atende, e adicionar seu código profissional. A área “Procedimentos” permite que você adicione os procedimentos que o profissional realiza, assim como sua duração e a cor que aparecerá na agenda.
Na área “Comunicação” você pode habilitar o envio de SMS e e-mail para seus pacientes, para realizar o envio de lembretes e confirmações de consultas. Você também pode personalizar as mensagens nessas mesmas áreas.
A seção “Impressões” é habilitada para configurar como suas solicitações de exames, documentos, atestados e prescrições devem ser impressas. Nela, é possível configurar o cabeçalho, margens, posição do logotipo, rodapé e local de assinatura.
Falando nisso, a próxima área, “Prontuário”, é justamente para personalizar completamente o prontuário do profissional de saúde.
É importante enfatizar que cada profissional precisa configurar seu próprio prontuário eletrônico, pois como já citamos no artigo, o administrador da conta não possui acesso aos prontuários de outros profissionais.
Nessa parte, é possível adicionar novas seções ao prontuário, assim como configurar a ordem que elas irão aparecer na tela. O prontuário eletrônico do iClinic foi desenvolvido para que você consiga personalizá-lo completamente, para que você tenha o melhor prontuário para o seu tipo de atendimento.
Veja como realizar essa configuração no nosso vídeo explicativo:
Em “Exames e procedimentos” você pode salvar quantos modelos de solicitação de exames e procedimentos desejar, assim, basta selecionar o modelo que desejar na hora da consulta, evitando um retrabalho desnecessário.
As áreas “Prescrições” e “Documentos e atestados” funcionam da mesma forma que “Exames e procedimentos”, basta clicar no botão verde para adicionar os modelos de sua preferência.
Na parte “Compartilhamento de dados”, é possível habilitar o compartilhamento de prontuários entre profissionais de saúde, seja para a clínica toda ou apenas para profissionais específicos. Para acionar essa funcionalidade, basta clicar no botão ao lado da frase “Compartilhar prontuários”.
Em “Integrações”, você pode sincronizar sua agenda médica no iClinic com o Google Calendar e com o iCal (calendário da Apple). As agendas serão sincronizadas diariamente, e os agendamentos dos próximos 3 meses serão atualizados.
Abaixo da seção “Integrações”, está disponível o “Marketing”. Clicando em “Perfil médico”, você é redirecionado para o Agendarconsulta.com, seu perfil médico online gratuito, onde seu agendamento online fica disponível para seus pacientes.
Além de ser a plataforma do agendamento online, o perfil médico também é o local ideal para que você coloque todas as principais informações sobre sua carreira médica, como um currículo online.
Assim, seus potenciais pacientes podem conhecer mais sobre você, verificando também a vantagem de poder a agendar consultas a qualquer momento que precisarem.
Esse foi o nosso passo a passo explicativo sobre como configurar o software médico iClinic. Você também pode realizar nosso curso gratuito sobre como usar o iClinic para aprender ainda mais sobre o sistema:
Entendeu como configurar o software médico iClinic? Conte pra gente aqui embaixo nos comentários se gostou do conteúdo, e inscreva-se na nossa newsletter para receber mais artigos do blog.