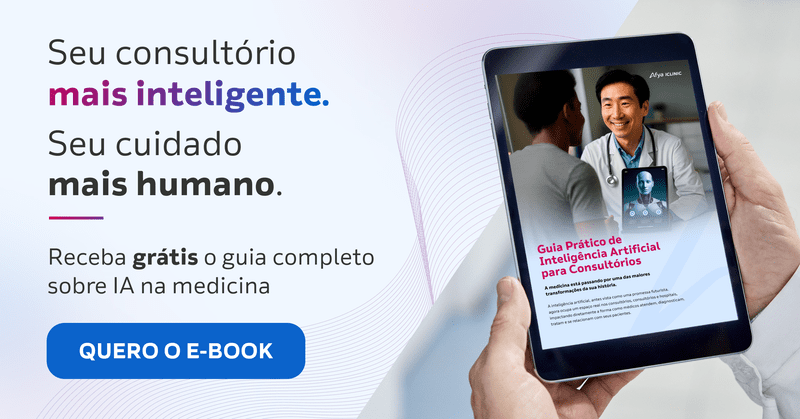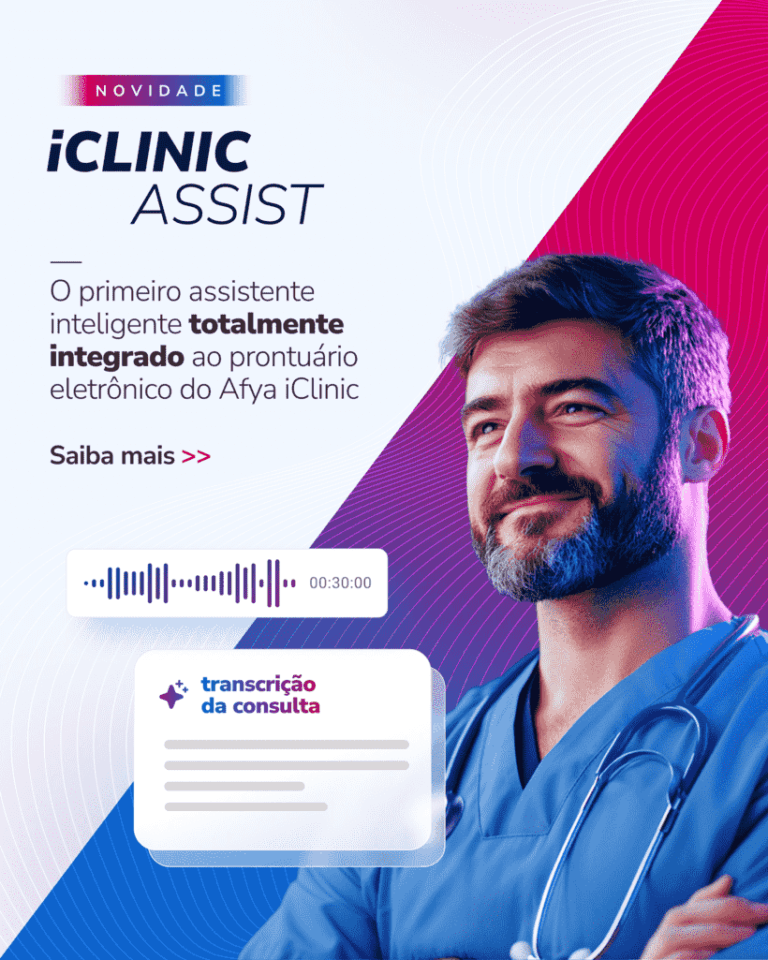O software médico iClinic foi desenvolvido para ajudar os médicos no dia a dia do consultório. Com ele, você otimiza seu tempo com automação de processos e funcionalidades eficientes.
Mesmo com um software médico de qualidade, os profissionais de saúde ainda precisam utilizar documentos em papel, como impressão de prescrição de medicamentos e orientações médicas para o paciente.
Para facilitar essa atividade, trouxemos neste artigo 3 passos práticos para configurar impressão no iClinic de forma rápida. Você vai ver que não tem nenhum segredo. 😉
Continue a leitura e descubra como realizar essa configuração!
Passo a passo para configurar impressão no iClinic
Veja a seguir nosso passo a passo completo e aprenda tudo sobre como configurar impressão no iClinic.
1. Clique em configurações de profissionais
Para configurar impressão no iClinic, basta ir na seção de configuração de profissionais, disponível na setinha branca no canto superior direito da tela, e clicar em “Impressões“.
Nela, você pode exibir ou não o cabeçalho e rodapé do iClinic, escolher o tamanho da folha (A4 ou A5) e tamanho da fonte. Para personalizar seu cabeçalho e rodapé, é só clicar no botão ao lado do nome, e adicionar todas as informações que deseja.
Ao ativar a numeração automática, os medicamentos da sua prescrição eletrônica aparecem numerados em formato de lista. Você também pode incluir seu próprio nome, apenas acionando o botão.
Se você deseja utilizar papel timbrado, é possível desabilitar as funções de cabeçalho e rodapé clicando nos botões, e regular o espaço que você precisa de cada lado da impressão. Clique na linha pontilhada e arraste para regular o tamanho, como mostra o vídeo a seguir.
Depois, clique no botão verde “Salvar” para não perder nenhuma alteração.
2. Adicione o logotipo na impressão
Na seção de Impressões, é possível ativar a função logotipo clicando no botão. Depois de ativar, é só escolher a imagem que você deseja, e configurar se ela aparecerá no lado direito ou esquerdo.
O logotipo aparecerá na impressão de documentos, atestados, prescrições e solicitação de exames.
3. Saiba como imprimir o prontuário do paciente e sua agenda médica
No iClinic você consegue imprimir todo o prontuário do paciente ou apenas a parte de uma consulta específica.
Para imprimir o prontuário inteiro, acesse o prontuário eletrônico do paciente, clique no botão “Imprimir“, e escolha o que deseja que saia na sua impressão: dados cadastrais, impressão colorida e imagens.
Agora, se você deseja que apenas uma consulta, em específico, seja impressa, basta clicar no ícone da impressora no canto inferior direito das anotações do atendimento.
Você também pode imprimir sua agenda médica de forma rápida e prática. É só clicar no ícone da impressora disponível na barra superior da agenda, e configurar a impressão normalmente. Lembre-se de escolher a forma de visualização que deseja: dia ou semana.
Se você ainda tem alguma dúvida, entre em contato com a gente no e-mail [email protected], ou deixe um comentário aqui embaixo. Iremos adorar te responder!
Viu como é fácil configurar impressão no iClinic? Nossa equipe de produto desenvolveu o software com o intuito de ser prático e fácil de usar, assim, você otimiza seu tempo para focar em outras atividades, como cuidar de pacientes.
Para receber mais conteúdos como esse, inscreva-se na nossa newsletter. 🙂